Neste tutorial detalhado sobre como criar um movimento no seu Estoque de forma simples e eficaz.
Passo 1: Acesse a funcionalidade de Estoque
Acesse Menu > Produtos e Estoque > Estoque
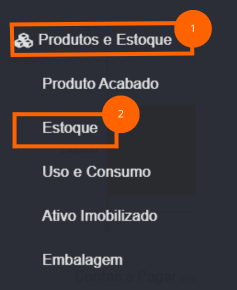
A tela de gestão de Estoque será carregada.
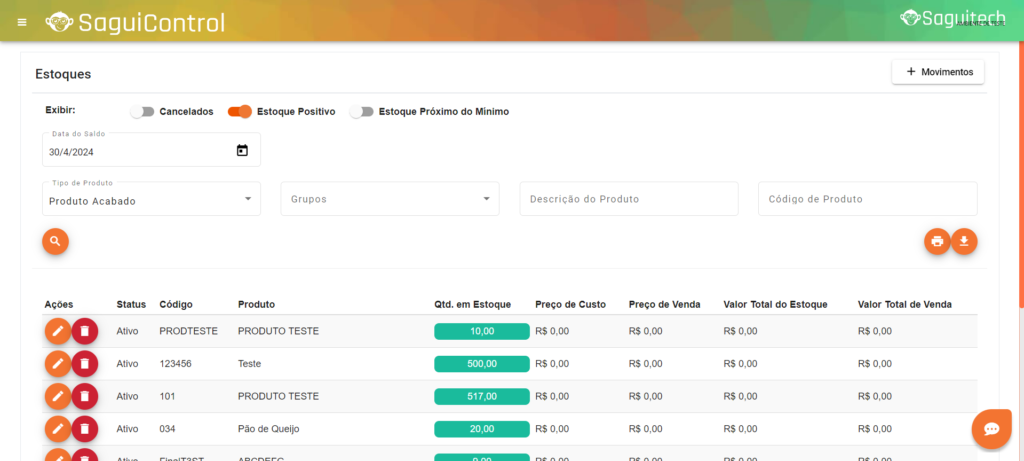
🔎 Caso tenha alguma dificuldade para filtrar os Estoques nessa tela, acesse o artigo: Entenda a Tela de Gestão de Estoque no Saguicontrol
Passo 2: Crie ou edite um movimento dentro do seu Estoque
Para criar um novo movimento dentro no Estoque, clique no botão “+Movimentos” ![]() .
.
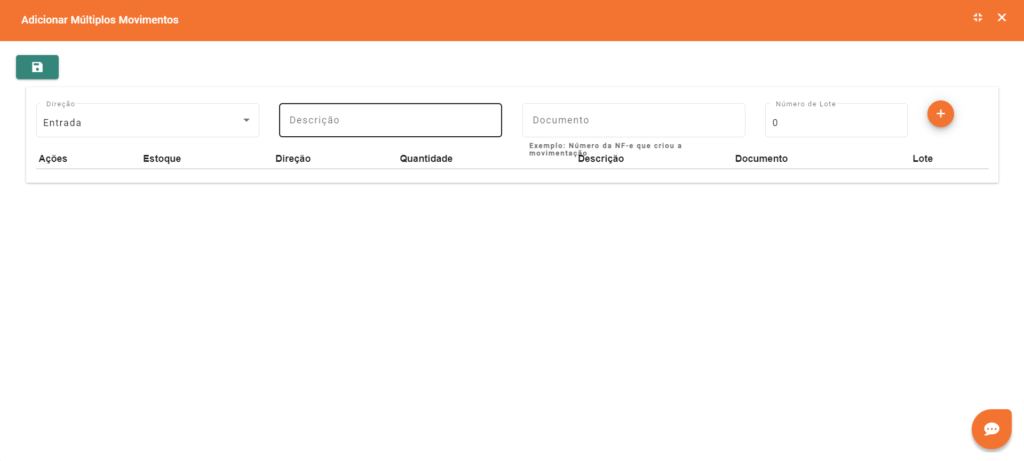
As seguintes opções serão carregadas:
- Direção: Aqui você definirá se a movimentação que está cadastrando será uma entrada ou saída no estoque;
- Descrição: Aqui você poderá criar uma descrição para o movimento que está criando, assim podendo facilitar o entendimento de todos sobre o que se trata;
- Documento: Aqui você deverá inserir um documento que identifique a movimentação, por exemplo: a NF-e que criou a movimentação;
- Número de Lote: Aqui você informará uma identificação única, atribuída ao grupo do produto que será selecionado.
Após completar todos os campos, clique no botão “Adicionar” ![]() .
.
O espaço “Ações Estoque” será carregado.
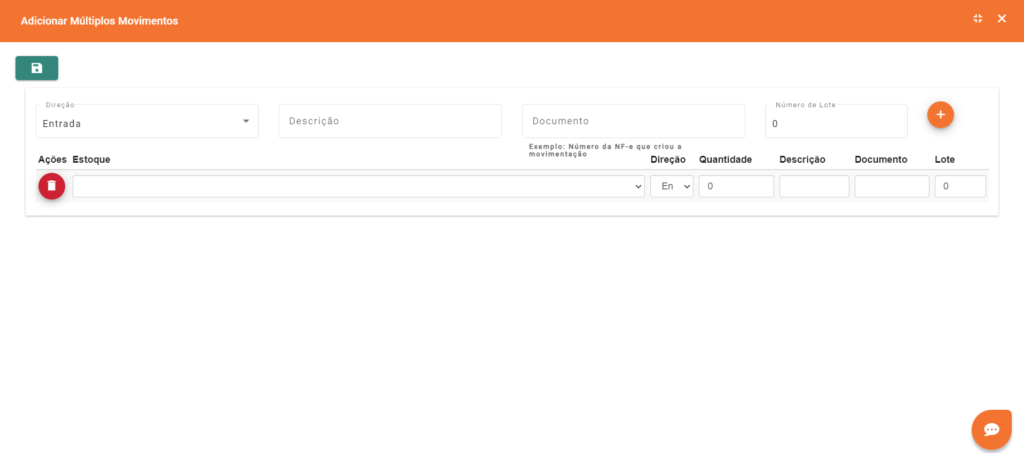
As seguintes opções serão carregadas:
- Lixeira: Aqui você poderá excluir uma ação adicionada ao estoque;
- Aba de seleção: Aqui você irá selecionar qual produto pré-registrado no estoque você estará adicionando à movimentação;
- Direção: Aqui você irá selecionar a direção do movimento, se é uma ação de saída ou entrada;
- Quantidade: Aqui você irá selecionar a quantidade do produto selecionado;
- Descrição: Aqui você poderá adicionar uma breve descrição do que se trata está ação do estoque;
- Documento: Aqui você irá adicionar um documento que represente a ação no estoque;
- Lote: Aqui você informará uma identificação única, atribuída ao grupo (quantidade definida) do produto selecionado.
Agora, se você quiser adicionar uma Movimentação dentro de um Estoque ativo, filtre o Estoque desejado na tela de Gestão de Estoque, e clique no botão com símbolo de lápis do lado esquerdo do estoque ![]() .
.
Uma nova janela será aberta
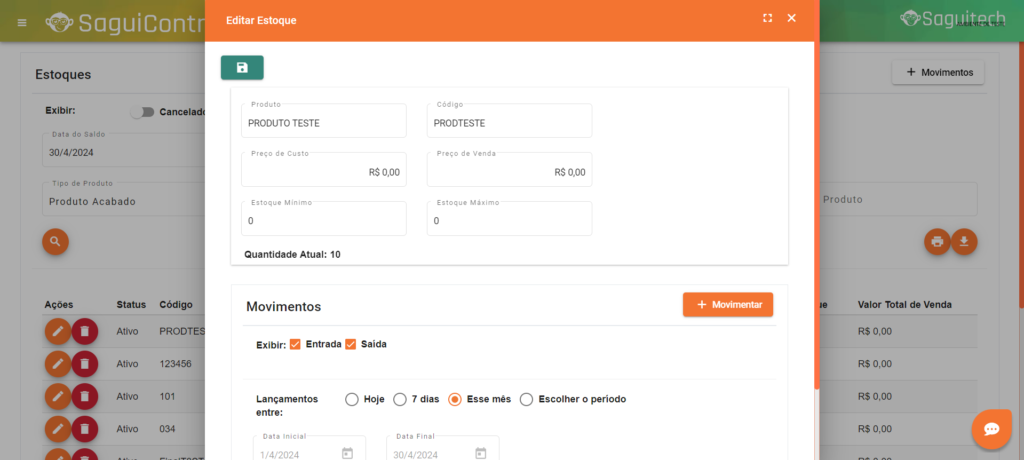
As seguintes opções serão carregadas:
- Produto: Como se trata da edição do estoque de um produto existente, não será possível alterar o nome atual;
- Código: Como se trata da edição do estoque de um produto existente, não será possível alterar o código atual;
- Preço de Custo: Aqui você poderá atualizar o preço de custo do produto referente ao estoque que está sendo editado;
- Preço de Venda: Aqui você poderá atualizar o valor de venda do produto referente ao estoque que está sendo editado;
- Estoque mínimo: Aqui você poderá atualizar a quantidade referente ao estoque mínimo do produto;
- Estoque máximo: Aqui você poderá atualizar a quantidade referente ao estoque máximo do produto;
- Movimentos: Neste bloco você encontrará todo histórico do estoque, incluindo um filtro para períodos;
- +Movimentar: Aqui você poderá adicionar uma entrada ou saída no estoque.
Após clicar em “+ Movimentar”, a aba “Estoque Movimento” será carregada.
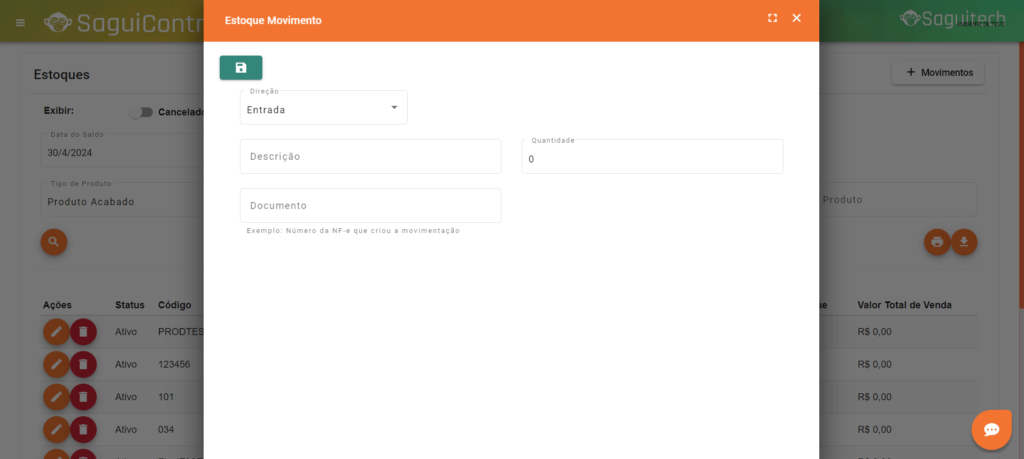
As seguintes opções serão carregadas:
- Direção: Aqui você irá selecionar a direção do movimento, se é uma ação de saída ou entrada no estoque;
- Descrição: Aqui você poderá adicionar uma breve descrição relacionada ao estoque que está sendo criado;
- Quantidade: Aqui você irá selecionar a quantidade do produto;
- Documento: Aqui você irá adicionar um documento que represente este estoque;
Agora clique em Salvar no canto superior esquerdo da janela 