Neste tutorial, você aprenderá como cadastrar e editar embalagens no módulo de gestão de estoque e controle de produção. As embalagens desempenham um papel crucial na organização e eficiência dos processos logísticos e de produção.
Siga os passos abaixo para dominar o cadastro e edição de embalagens, garantindo que seu estoque seja mantido com precisão e que seus produtos sejam embalados de forma eficiente e segura. Vamos começar!
Passo 1: Acesse a funcionalidade de Embalagens
No menu superior a esquerda, acesse Produtos & Estoque > Embalagem
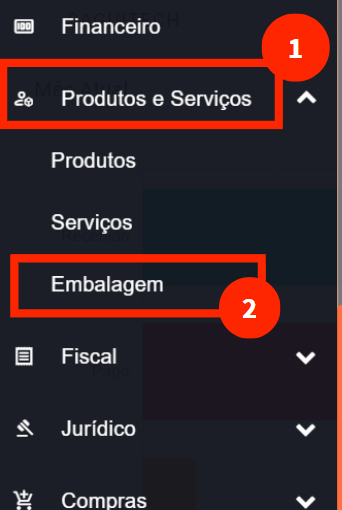
A tela de Gestão de Embalagens será carregada.
🔍 Para entender mais sobre essa tela acesse: Entenda a Tela de Gestão de Embalagens no Saguicontrol
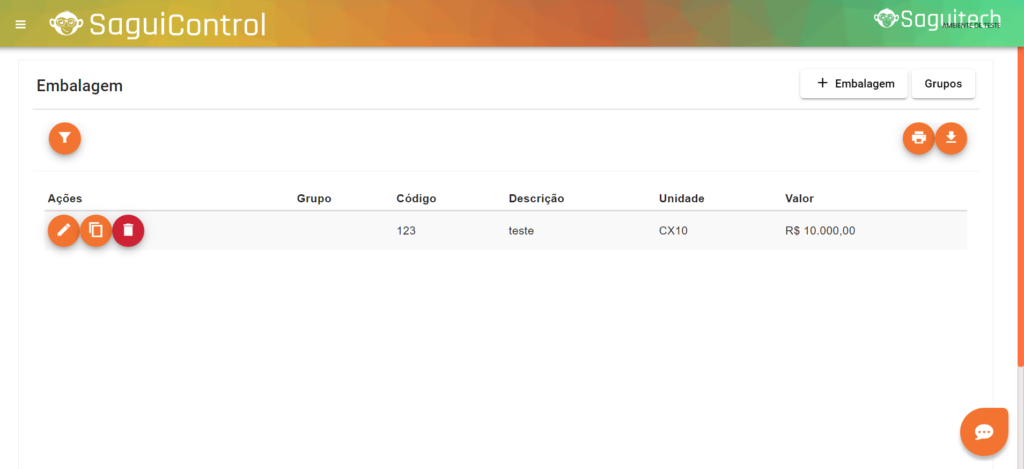
Passo 2: Crie ou edite uma Embalagem
Para criar uma nova Embalagem, clique no botão “+ Embalagem” ![]()
Agora, se você quiser editar uma Embalagem, clique no botão com símbolo de lápis do lado esquerdo da Embalagem desejada. ![]()
Uma nova janela será aberta
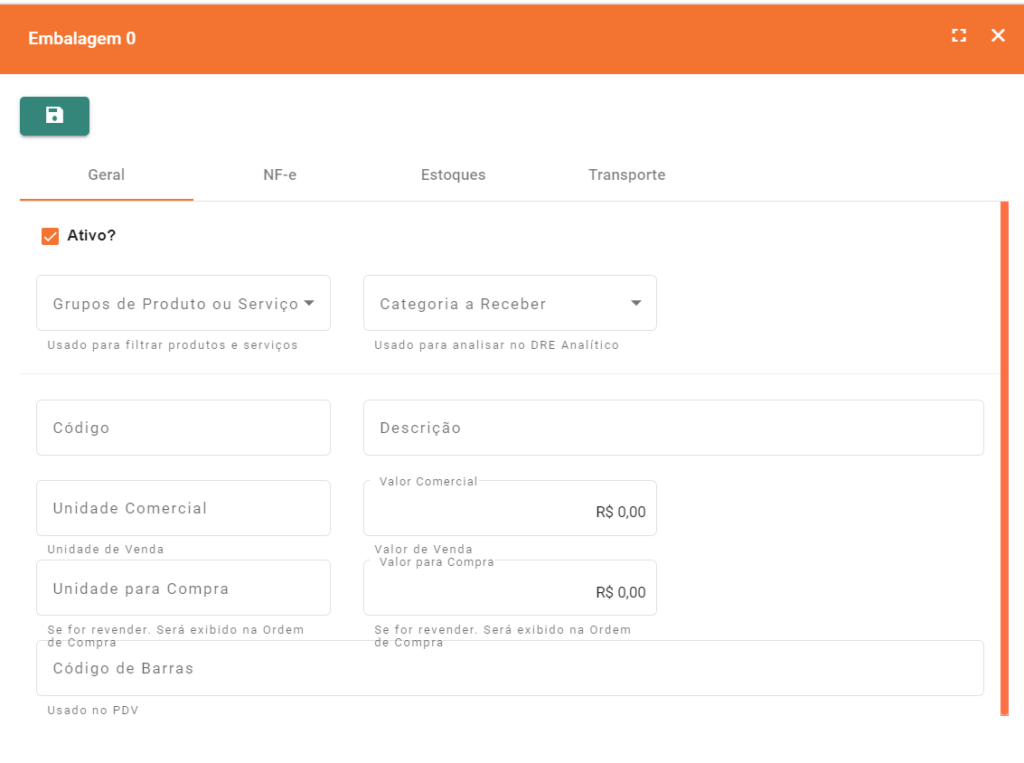
Os seguintes campos serão carregados para preenchimento:
- Ativo?: Para indicar se a Embalagem está ativa ou não;
- Grupo de Produto: Qual o Grupo de Produto que ela faz parte;
🔎 Caso queira saber mais sobre os Grupos de Produtos, acesse o artigo: Gestão de Grupos de Produtos no Saguicontrol
- Categoria do Conta a Receber: Qual será a a Categoria Padrão do Contas a Receber que esse Embalagem utilizará por padrão;
- Código: Um código interno da sua empresa para identificação da Embalagem;
- Descrição: Um nome para a sua Embalagem;
- Unidade Comercial: Especifique a unidade de medida da embalagem quando é vendido comercialmente, por exemplo, “unidade”, “hora”, “quilograma”, etc.
- Valor Comercial: Indique o valor da Embalagem quando vendido comercialmente.
- Unidade para Compra: Indique a unidade de medida da Embalagem quando é comprada, se aplicável.
- Valor para Compra: Indique o valor da Embalagem quando comprada, se aplicável.
Clique no botão Salvar no canto superior esquerdo da janela 
PASSO 3: Preencha os dados de NF-e
Clique na aba NF-e para cadastras as informações padrão da nota fiscal para essa Embalagem.
⚠️ Sugerimos fortemente que não realize essas configurações sem a orientação prévia do seu contador. Estas informações são essenciais para garantir a correta emissão de notas fiscais e o cumprimento das obrigações fiscais.
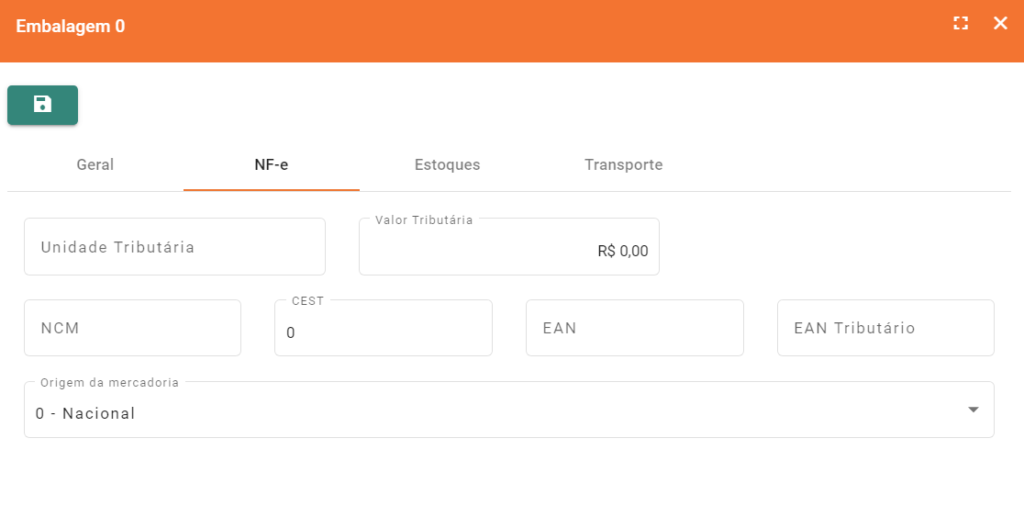
Os seguintes campos serão carregados:
- Unidade Tributária: Preencha com a unidade de medida tributária para esta Embalagem. Por exemplo, se for uma Embalagem vendida por unidade, preencha com “UN” (unidade).
- Valor Tributário: Insira o valor tributário padrão para esta Embalagem na nota fiscal.
- NCM (Nomenclatura Comum do Mercosul): Indique o código NCM correspondente a Embalagem. Este código é utilizado para identificar a Embalagem no sistema tributário.
- CEST (Código Especificador da Substituição Tributária): Informe o Código Especificador da Substituição Tributária relacionado a esta Embalagem, se aplicável.
- EAN (Código de Barras do Produto): Insira o código de barras padrão da Embalagem, se disponível.
- EAN Tributário (Código de Barras Tributário): Insira o código de barras tributário da Embalagem, se houver diferença do EAN padrão.
- Origem da Mercadoria: Selecione a origem da mercadoria conforme a lista abaixo:
- 0: Nacional
- 1: Estrangeira – Importação direta
- 2: Estrangeira – Adquirida no Mercado Interno
- 3: Nacional – Mercadoria ou bem com Conteúdo de Importação superior a 40% e inferior a 70%
- 5: Nacional – Mercadoria ou bem com Conteúdo de Importação inferior a 40%
- 6: Estrangeira – Importação direta, sem similar nacional, constante em lista da CAMEX a gás natural
- 7: Estrangeira – Adquirida no mercado interno, sem similar nacional, constante lista CAMEX e gás natural
- 8: Nacional – Mercadoria ou bem com Conteúdo de Importação superior a 70%
PASSO 3: Preencha os dados de Estoque
Clique na aba Estoque
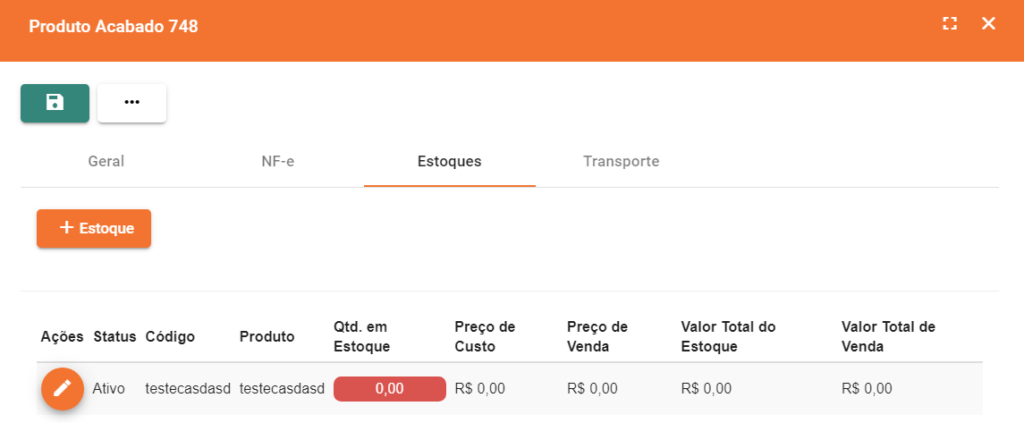
Nessa aba é possível visualizar, editar ou criar novos estoques para essa Embalagem.
🔎 Para saber mais sobre como Criar ou Editar um Estoque, acesse o artigo: Cadastro/Edição de Estoque no Saguicontrol
PASSO 4: Preencha os dados de Transporte
Clique na aba Transporte, caso aplicável.
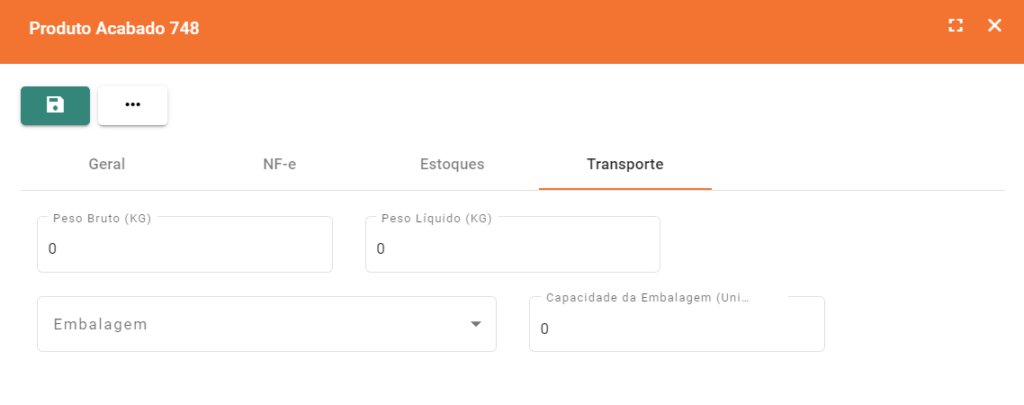
Nessa aba é possível adicionar as informações de transporte dessa Embalagem. Os seguintes campos serão carregados para preenchimento:
- Peso Bruto: Insira o peso bruto da Embalagem, se aplicável.
- Peso Líquido: Insira o peso líquido da Embalagem.