Neste guia abrangente, você será guiado através do processo de utilização das funcionalidades do Saguicontrol para cadastrar e editar Assinaturas de forma eficiente e organizada.
Se a sua empresa adota o modelo de serviços por assinatura, o Saguicontrol oferece uma solução completa para criar e gerenciar assinaturas dos seus clientes. Com a recorrência selecionada, o sistema automaticamente gera faturas correspondentes às assinaturas, permitindo que sua equipe financeira processe pagamentos, emita boletos, notas fiscais ou recibos de maneira ágil e eficaz.
Como funciona?
Todo dia, de madrugada, o sistema mapeia todas as Assinaturas que possuem a data de Próximo Faturamento para esse dia e gera automaticamente uma fatura para o conjunto Cliente – Data de Próximo Faturamento. Então, por exemplo:
Se o cliente possuir:
- 1 assinatura do serviço X que a data do próximo faturamento é amanhã;
- 1 assinatura do serviço Y que a data do próximo faturamento é amanhã;
- 1 assinatura do serviço Z que a data do próximo faturamento é daqui 2 dias.
O sistema irá:
- Amanhã: gerar 1 fatura com a soma da assinatura do serviço x e do serviço y;
- Daqui 2 dias: gerar 1 fatura com a soma da assinatura do serviço Z.
Nesse artigo, você aprenderá como utilizar as tela de Gestão de Assinaturas.
Entenda o funcionamento geral da Tela de Gestão de Assinaturas:
No menu superior a esquerda, acesse Serviço > Assinaturas
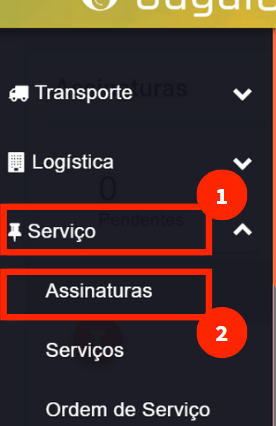
Seções
A tela de Gestão de Assinaturas será aberta. Essa tela é composta por 4 principais seções:
- Barra de Ações;
- Barra de Resumo;
- Barra de Ações Rápidas;
- Tabela de Visualização.
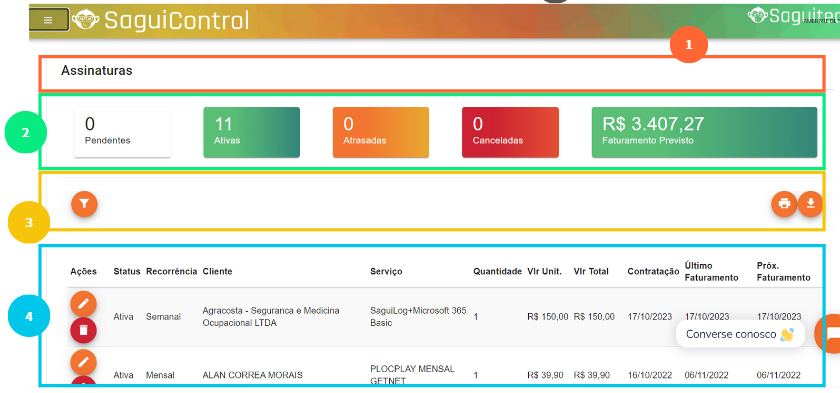
SEÇÃO 1: Barra de Ações
A barra de ações é composta pelo título da funcionalidade
SEÇÃO 3: Barra de Ações Rápidas

Essa barra é composta por 3 elementos:
 Filtro: Para filtrar quais assinaturas você deseja visualizar na tabela de visualização abaixo. O filtro é composto por 4 opções:
Filtro: Para filtrar quais assinaturas você deseja visualizar na tabela de visualização abaixo. O filtro é composto por 4 opções:
- Status da assinatura: Se quer visualizar as Ativas, Canceladas, Atrasadas ou Pendentes;
- Cliente: O nome do cliente que deseja visualizar as assinaturas;
- Plano: O serviço recorrente que deseja filtrar.
🔎 Para saber mais sobre os planos/serviços cadastrados para a sua empresa, acesse: Entenda a Tela de Gestão Serviços no Saguicontrol
 Impressão: Ao clicar no botão de impressão, ele abre a tela de impressão do seu dispositivo para que você possa imprimir as Assinaturas que forem listadas após a filtragem realizada;
Impressão: Ao clicar no botão de impressão, ele abre a tela de impressão do seu dispositivo para que você possa imprimir as Assinaturas que forem listadas após a filtragem realizada; Relatório: Ao clicar no botão de relatório, ele irá fazer o download de todos as Assinaturas que forem listadas após a filtragem na tabela de visualização.
Relatório: Ao clicar no botão de relatório, ele irá fazer o download de todos as Assinaturas que forem listadas após a filtragem na tabela de visualização.
SEÇÃO 4: Tabela de visualização
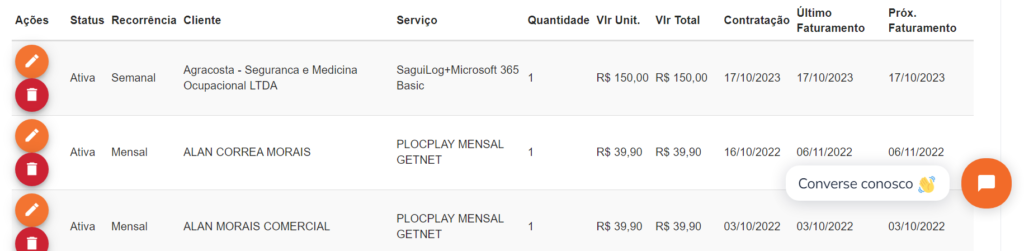
Todos as Assinaturas filtradas na seção anterior, serão listadas nessa tabela de acordo com o filtro configurado. Então, por exemplo: Se você pedir pra trazer todas as Assinaturas pendentes, apenas Assinaturas que correspondem a essas características serão listadas.
A tabela de visualização, traz por padrão 10 colunas:
- Status: Qual o status da Assinatura. Podendo ser Ativa, Cancelada, Atrasada ou Pendente;
- Recorrência: Se é mensal, quinzenal, anual, etc;
- Cliente: Nome do cliente que assinou esse serviço;
- Serviço: Serviço que foi assinado;
- Quantidade: Quantidade contratada do serviço;
- Vlr Unitário: O custo unitário do serviço;
- Vlr Total: Valor total do serviço;
- Contratação: Data de contratação do serviço;
- Último faturamento: Data do último faturamento automático feito pelo sistema para essa assinatura;
- Próximo faturamento: Data agendada para o próximo faturamento automático desse serviço.
Ainda na tabela de visualização, cada Assinatura listada possui um botão com o ícone de um lápis do seu lado esquerdo.
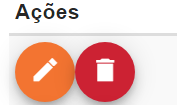
Ao clicar nesse botão, é possível visualizar mais detalhes ou editar a Assinatura
🔎 Para saber mais sobre a edição de Funcionário, acesse: Cadastro/Edição de Assinaturas no Saguicontrol