Os centros de custo desempenham um papel fundamental na organização e análise financeira, permitindo uma alocação precisa de despesas e uma visão abrangente dos custos em diferentes áreas da sua empresa. Siga os passos abaixo para explorar todas as funcionalidades e benefícios que os Centros de Custo no Saguicontrol têm a oferecer. Vamos começar! 🐵
Passo 1: Acesse a funcionalidade de Centro de Custo
Acesse Menu > Financeiro> Centro de Custo
![]()
A tela de Gestão de Centro de Custos será carregada.
🔎 Para saber mais sobre todos os comandos dessa tela, acesse o artigo: Entenda a Tela de Gestão de Centros de Custos no Saguicontrol
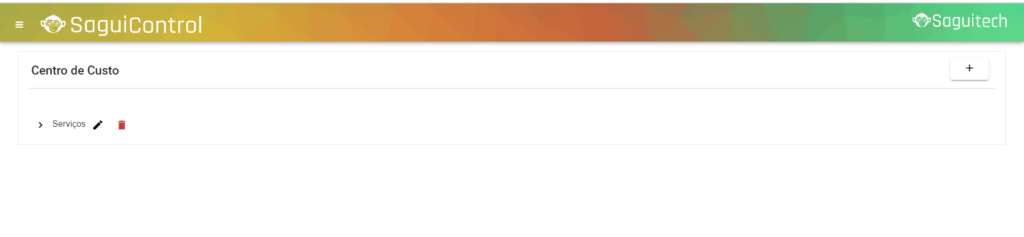
Passo 2: Realize o cadastro ou edição do Centro de Custo+
Para realizar o cadastro de um novo cliente selecione o botão com ícone de “+” ![]()
Para editar um Centro de Custo existente, clique no botão de lápis ao lado do Centro de Custo desejado ![]()
O sistema abrirá a janela do Centro de Custo

Os seguintes campos serão carregados para preenchimento:
- Emitente: Empresa ou filial para qual o Centro de Custo será usado;
- Descrição: Nome que descreva o Centro de Custo;
- Centro de Custo Pai: Se esse Centro de Custo for estar dentro de uma hierarquia de Centro de Custos, qual será o Centro de Custo ascendente a ele;
- Sintético?: Se estiver flegado, não permitirá que sejam realizados lançamentos diretos nesse Centro de Custo.
Salve as alterações realizadas, através do botão salvar do lado superior esquerdo da janela 
Passo 3: Consultar os Lançamentos
Após Salvo a primeira vez, a janela do Centro de Custo habilitará a tabela de Lançamentos. Nessa tabela é possível visualizar todos os lançamentos realizados dentro desse Centro de Custo além de permitir o lançamento de entradas e saídas.
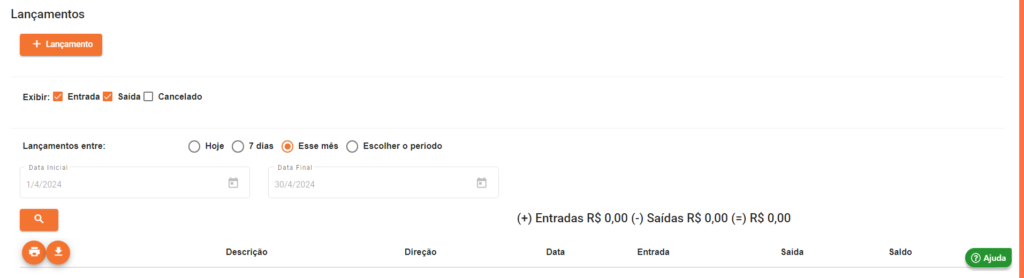
A Tabela de Lançamentos possui um filtro onde é possível consultar os lançamentos de acordo com alguns campos pré configurados. Opções de filtro:
- Entrada, Saída ou Cancelado: Qual o tipo de lançamento que você gostaria de filtrar;
- Período: Hoje, 7 dias, Esse mês ou dentro de um período personalizado;
- Botão de buscar (com o ícone de lupa)
 : Ao clicar nesse botão, ele buscará todos os lançamentos com as mesmas características estabelecidas nos campos de filtro.
: Ao clicar nesse botão, ele buscará todos os lançamentos com as mesmas características estabelecidas nos campos de filtro.
Além disso, na tabela abaixo, existem alguns botões de ação:
- Botão de impressora: Imprimir os itens filtrados na tabela;
- Botão de download: Download em formato Excel de todos os itens listados na tabela;
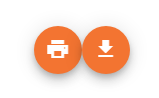
Para cada Lançamento da tabela, é possível:
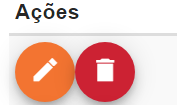
- Editar o Lançamento através do botão com o ícone de lápis
- Excluir o lançamento, no botão de lixeira
Passo 4: Cadastro/Edição de Lançamentos
Para inserir um novo lançamento, clique no botão + Lançamento ![]()
O sistema abrirá a tela de Lançamentos
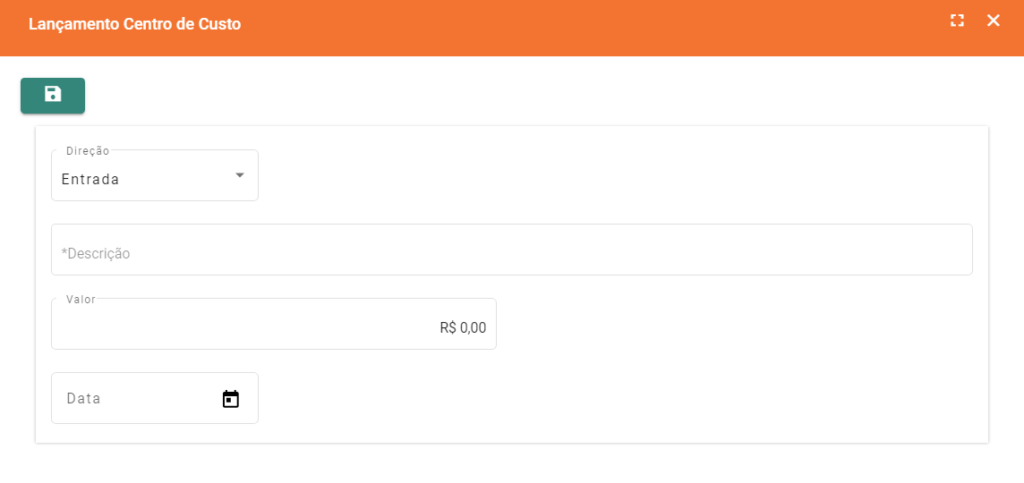
Os seguintes campos serão carregados:
- Direção: Entrada ou Saída;
- Descrição: Um texto curto que descreve o lançamento para identificação dentro do sistema;
- Valor: Valor que será creditado ou debitado;
- Data: Data que o lançamento será feito.
Salve as alterações realizadas, através do botão salvar do lado superior esquerdo da janela 