Saguicontrol oferece uma abordagem abrangente e eficiente para acompanhar e gerenciar todo o processo de contas a pagar.
Uma conta a pagar no Saguicontrol pode ser gerada a partir de dois lugares:
- Através de uma Fatura de Compra;
- Manualmente através da funcionalidade de Contas a Pagar.
No primeiro cenário, a conta a pagar já virá preenchida com as informações presentes na fatura. Já no segundo cenário, a conta a pagar precisará ser preenchida do zero.
PASSO 1: Acesso a funcionalidade de Contas a Pagar
- No menu superior a esquerda, acesse Financeiro > Contas a Pagar
![]()
- A tela de Gestão de Contas a Receber será carregada.
⚠️ Para saber mais sobre todos os comandos dessa tela, acesse o artigo: Entenda a Tela de Gestão de Contas a Pagar no Saguicontrol
![]()
PASSO 2: Realize o cadastro ou edição de sua conta a pagar
- Para realizar o cadastro de uma nova conta a receber selecione o botão + Conta;
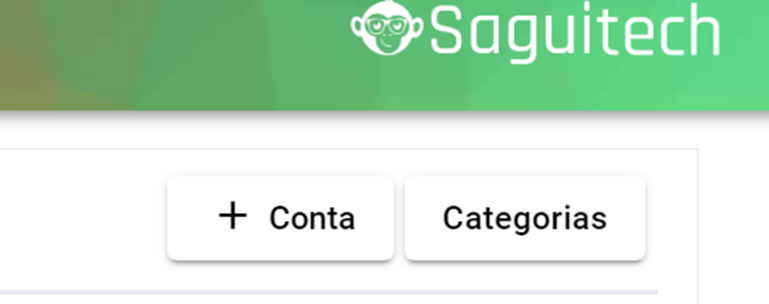
- Para editar uma conta a pagar existente, use os filtros do sistema para buscar a conta a receber que deseja e depois no botão de lápis ao lado do registro que aparecerá.
⚠️ Caso tenha dificuldades em usar o filtro, acesse o artigo: : Entenda a Tela de Gestão de Contas a Pagar no Saguicontrol
![]()
🚨 ATENÇÃO
Uma conta a pagar só poderá ser editada se o seu status for IGUAL a Em Aberto. Caso já esteja baixada ou qualquer esteja diferente de Em Aberto, todos os seus campos estarão bloqueados para edição
- Agora, o sistema abrirá a tela de Conta a Pagar
![]()
- Os seguintes campos serão carregados:
- Aba Geral:
- Descrição da conta: Um nome para a sua conta a pagar;
- Emitente: Filial da sua empresa para qual o a conta a pagar será gerada. Para editar ou cadastrar novas filiais, acesse: Cadastrar Filiais da Sua Empresa no Saguicontrol;
- Categoria de Contas a Pagar: Categoria do contas a pagar que o Conta a Pagar será gerado. Para editar ou cadastrar categorias de contas a pagar acesse: Gestão das Categorias do Contas a Receber e Contas a Pagar;
- Caixa: Caixa que o Contas a Pagar movimentará após a baixa no pagamento. Para editar ou cadastrar Caixas, acesse: Criação e Edição de Caixas no Saguicontrol;
- Centro de custo: Centro de custo que o Contas a Pagar movimentará após o pagamento. Para editar ou cadastrar Centros de Custo, acesse: Criação e Edição de Centros de Custo no Saguicontrol;
- Parceiro: Preencha para qual fornecedor a conta a pagar será gerada. Ao digitar as 3 primeiras letras da razão social do fornecedor desejado, o sistema já puxará todos os fornecedores correspondentes cadastrados no sistema. Caso não encontre o fornecedor desejado na lista, cadastre o seu fornecedor em Compra > Fornecedor, para sabe mais acesse o artigo: Como Cadastrar/Editar um Fornecedor no Saguicontrol;
- Valor Total: Valor da conta a pagar;
- Data da Emissão: Data de geração da conta;
- Data de Vencimento: Data que a conta a pagar vencerá a conta constará como Atrasada;
- Repetir: Caso você queira criar repetições dessa conta com datas diferente, basta flegar essa opção que o sistema criará novas contas iguais a essa, com a data de validade com o espaço de tempo pré-determinado.
- Repetir: Quantas cópias serão feitas;
- Deseja adicionar qual intervalo de dias terá entre cada parcela?: Quantidade de dias entre uma parcela e outra que será criada.
- Aba Geral:
- Clique no botão Salvar no canto superior esquerdo da janela

PASSO 3: Crie ou edite itens da conta a pagar
- Acesse a Aba Itens. Aparecerão todos os itens que estão compondo essa conta a pagar.
- Para adicionar um novo item clique em + Item;
- Para editar um item existente clique no botão de lápis localizado no canto esquerdo do item na tabela
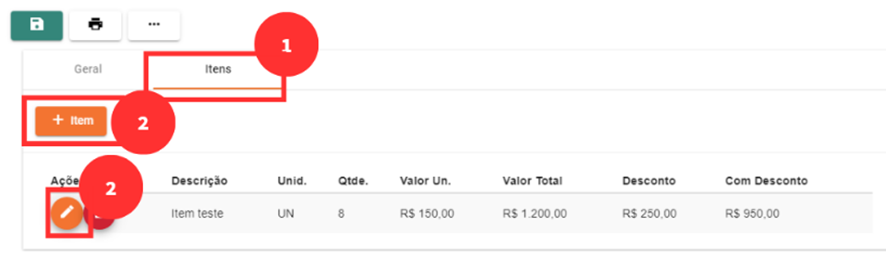
- Uma nova janela será aberta com os seguintes campos para serem preenchidos:
- Nome do produto: Qual o nome do serviço ou produto que está sendo negociado. Ao digitar as 3 primeiras letras do produto ou serviço, o sistema trará todos os produtos ou serviços já cadastrados no sistema.
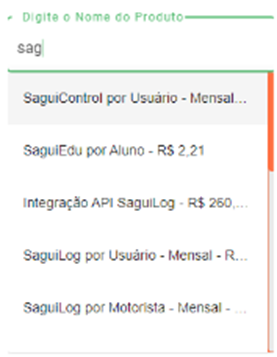
- Nome do produto: Qual o nome do serviço ou produto que está sendo negociado. Ao digitar as 3 primeiras letras do produto ou serviço, o sistema trará todos os produtos ou serviços já cadastrados no sistema.
⚠️ Caso o produto ou serviço desejado não apareça na lista, acesse o artigo: Ao tentar inserir um novo item, o produto/serviço não aparece
-
- Quantidade comercial: Atualize com a quantidade desse item que você está adquirindo
- Valor comercial: Ele já vai trazer o valor comercial cadastrado para esse serviço ou produto no sistema, mas esse valor pode ser alterado apenas para esse contrato, para isso basta alterar esse campo;
- Valor total: Ao preencher o campo anterior “Quantidade comercial” o sistema automaticamente irá multiplicar o campo “Quantidade comercial” pelo campo “Valor comercial”. Entretanto, caso seja de seu desejo, ele também pode ser alterado manualmente;
- Valor do desconto: Preencha se for necessário aplicar algum desconto para esse item;
- Código do produto/serviço: Ele já vai trazer o código do produto cadastrado para esse serviço ou produto no sistema, mas esse campo pode ser alterado apenas para essa conta, para isso basta alterar esse campo;
- Descrição: É o nome do produto ou serviço. Ele já vai trazer a descrição do produto cadastrado para esse serviço/produto no sistema, mas esse campo pode ser alterado apenas para esse item, para isso basta alterar esse campo;
- Unidade comercial: É qual o nome da unidade comercial para esse produto ou serviço. Ele já vai trazer a unidade comercial do produto/serviço cadastrado para esse serviço/produto no sistema, mas esse campo pode ser alterado apenas para esse contrato, para isso basta alterar esse campo.
- Exemplos:
- Esse é um produto. Ele é vendido por unidade, por pacote ou por lote? Se for por unidade, escreva UNIDADE; Se for por lote, escreva LOTE e assim por diante;
- Esse item é um serviço. Ele é vendido por licença? Por hora? Por pacote de horas? Se for por hora, escreva HORA; Se for por licença escreva LICENÇA e assim por diante.
- Exemplos:
- Informações adicionais: Adicione qualquer informação ou observação a respeito desse item. Ele já vai trazer as informações adicionais do produto/serviço cadastrado para esse serviço/produto no sistema, mas esse campo pode ser alterado apenas para essa onta, para isso basta alterar esse campo;
- Valor Total: Valor do item já com o desconto aplicado;
- Adicione/Edite todos os itens que compõem a conta a pagar.
- Clique no botão Salvar no canto superior esquerdo da janela

PASSO 4: Adicione as informações contábeis (caso utilize o Plano de Contas Contábil no sistema)
- Acesse a Aba Contábil
![]()
- Serão carregados dois campos:
- Conta de débito: Insira a conta contábil que será debitada com o valor da transação de contas a pagar. A conta de débito representa o destino dos fundos que estão sendo pagos;
- Conta de crédito: Insira a conta contábil que será creditada com o valor da transação de contas a pagar. A conta de crédito representa a origem dos fundos utilizados para pagar a despesa.
⚠️ Caso não encontre as contas contábeis de crédito e débito desejadas. Verifique se as mesmas estão criadas na tela de Gestão de Plano de Contas. Para mais informações acesse: Entenda a Tela de Gestão de Planos de Contas Contábeis no Saguicontrol
Conta a Pagar criada/editada com sucesso!